.png)
Designing social media content can be hard, even for people that are trained to it. And it can be nearly impossible for people that have never designed something before. We have found Canva.com is the absolute best for business owners that do not have a design background. It has amazing templates and easy to use tools. But, even with it’s simple platform Canva can still be very overwhelming. Last year Women’s Council of Entrepreneurs and Jasmin Augustin from Media Jasmin teamed up created a workshop called “Design Like a Pro ~ A Canva Workshop” (which you can find in our Past Events). In this workshop Jasmin went over lots of Canva’s features & tools and how to use them. Today we are going to take snippets of that Workshop and focus how to remove the background of photo! Continue below for these simple steps!
First you need a photo that you want to remove the background from. In Canva you can find stock photos by clicking on the photos icon in the menu on the right side. Or you can upload your own photo by using the uploads icon in the menu on the right. With either option please remember to be mindful of the copyright of the photo you use.

Once you find a photo you like to use make sure to click on the photo and not drag it into the design you are working on. Dragging it in could cause the photo to placed into the background.
Now to use the background remover tool! Make sure the photo you want to use is selected. Now find the Effects option in the menu at the top of your workspace.

Once Effects is clicked you will see options pop up on your right ~ at the top of those options you should see “Background Remover”. Simply click "Background Remover".
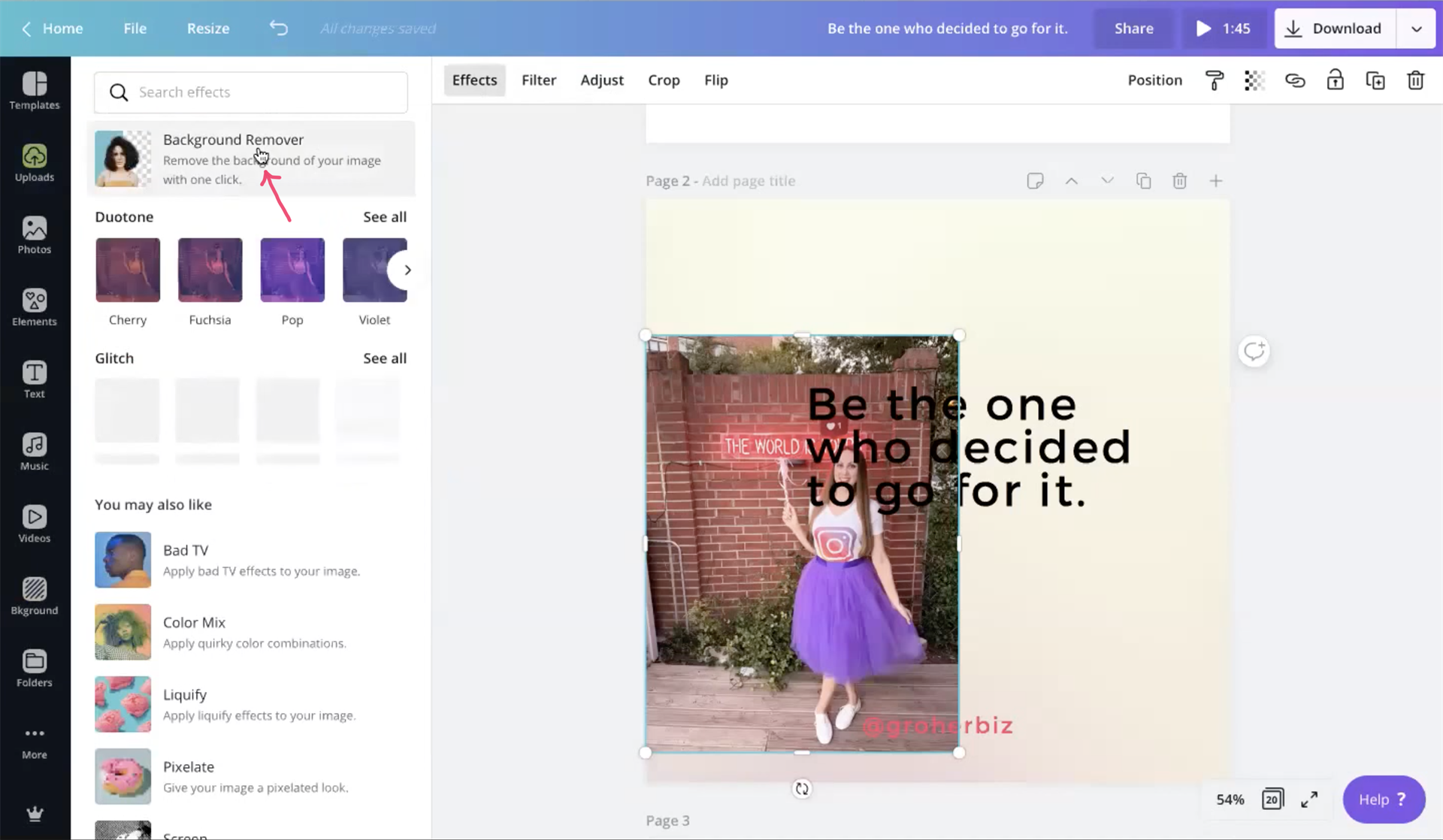
It should show that it is working….and the boom...the background should be removed!
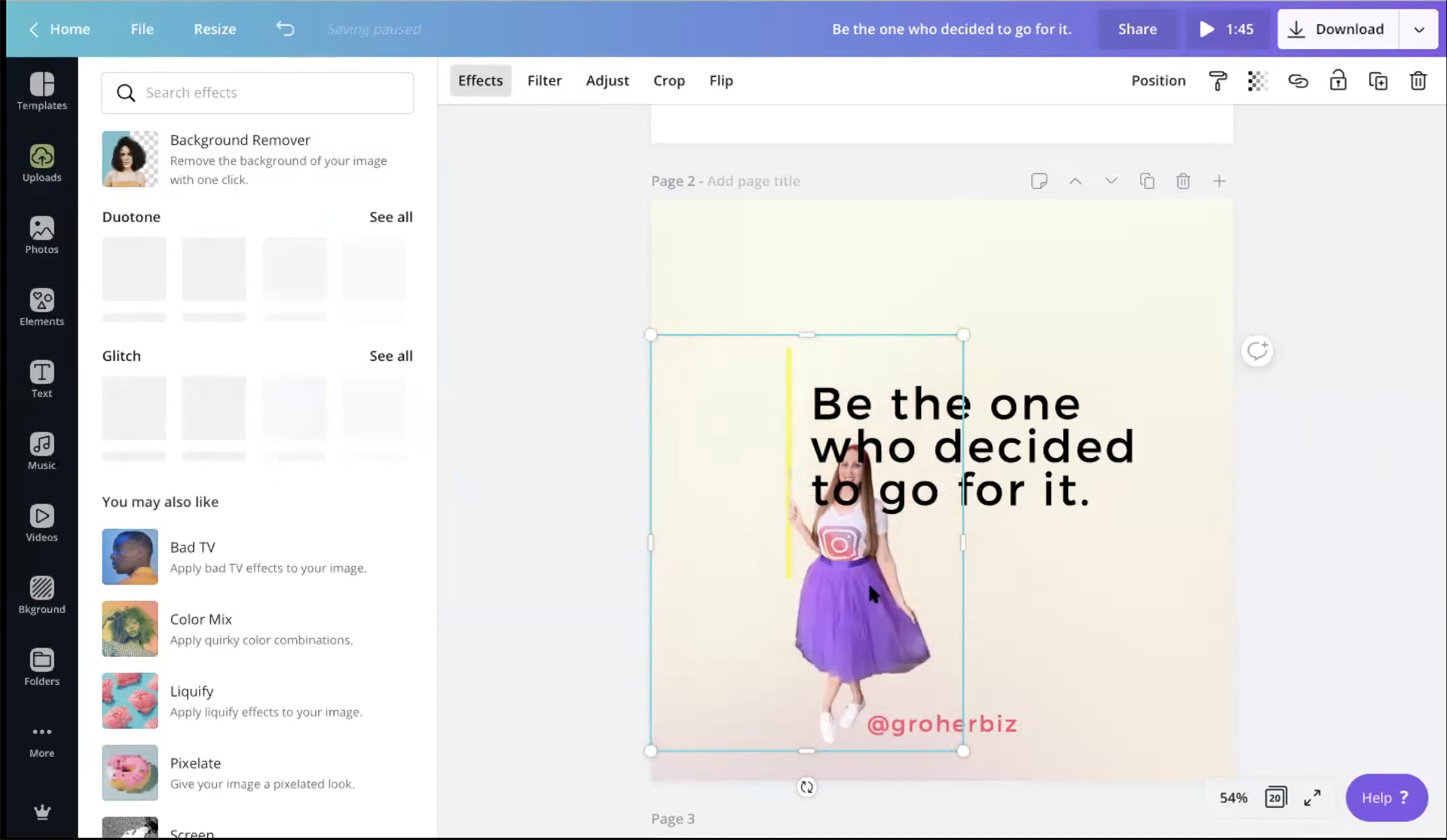
Now you can use background-less image! You can more it around the design, overlay it on top of fonts or other images, you can put in front of some wording and behind others to give your design more dimension.
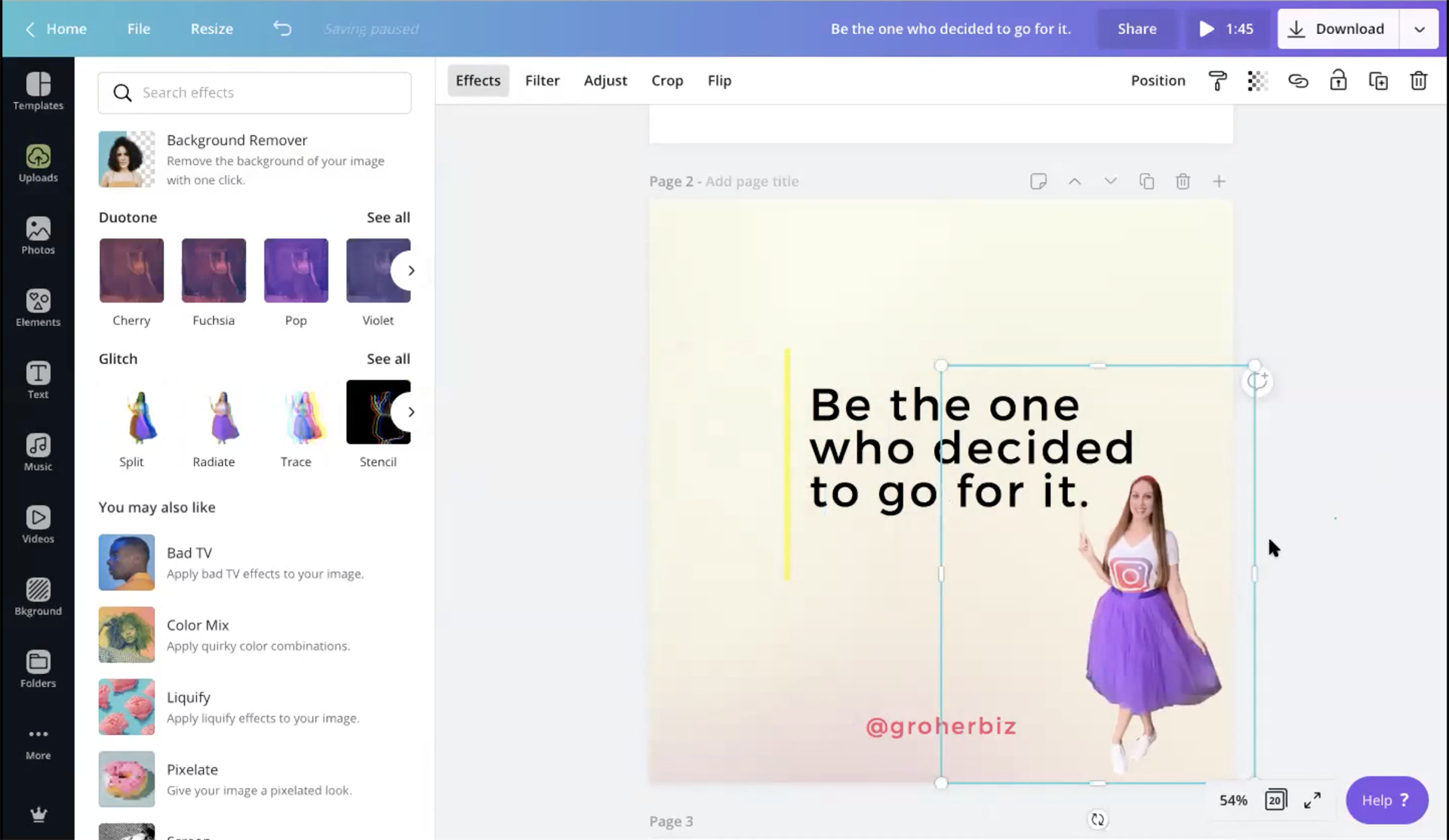
You can also use the filters that are available on Canva directly below the Background Remover option to play with different tones and colors in the photo.

Our goal here at WCE is help you find ways to make your business life easier! And we hope this helped you! If you have any questions please contact us at wearewce@gmail.com or you can contact Jasmin at www.mediajasmin.com
If you would like to learn even more tips and tricks with Canva join WCE and Jasmin Augustin at our virtual Design Like a Pro: A Canva Workshop 2 THIS Thursday! Jasmin will be going over even more tools and options Canva has to offer. You can register HERE for this event. We hope to see you there!
